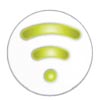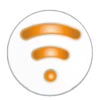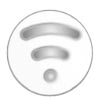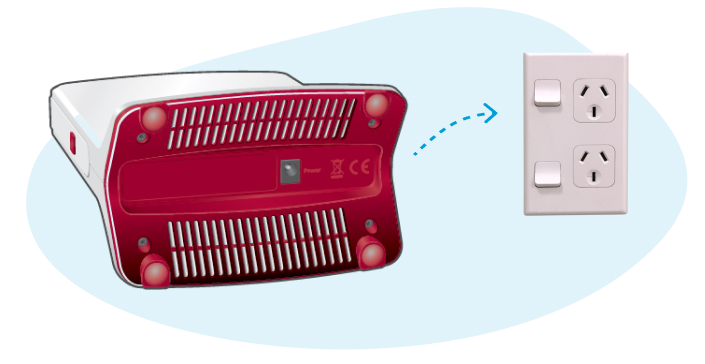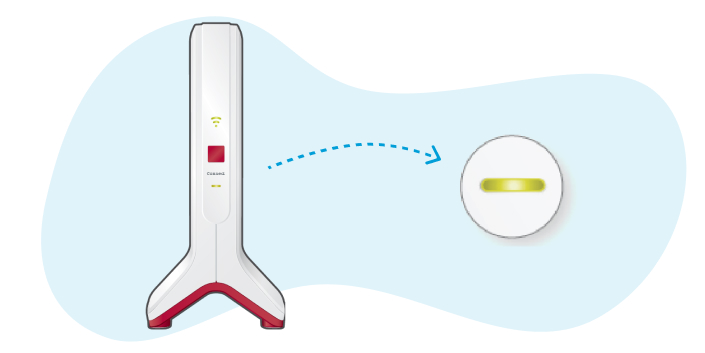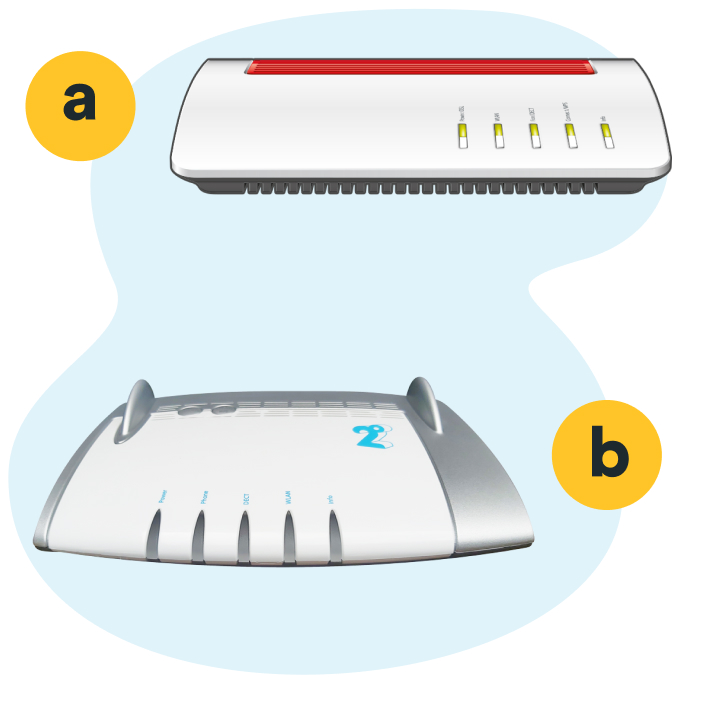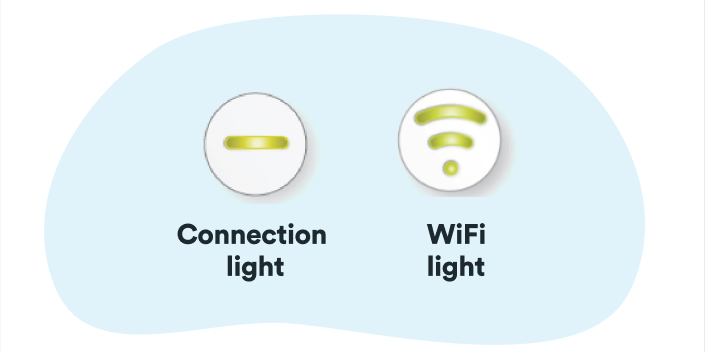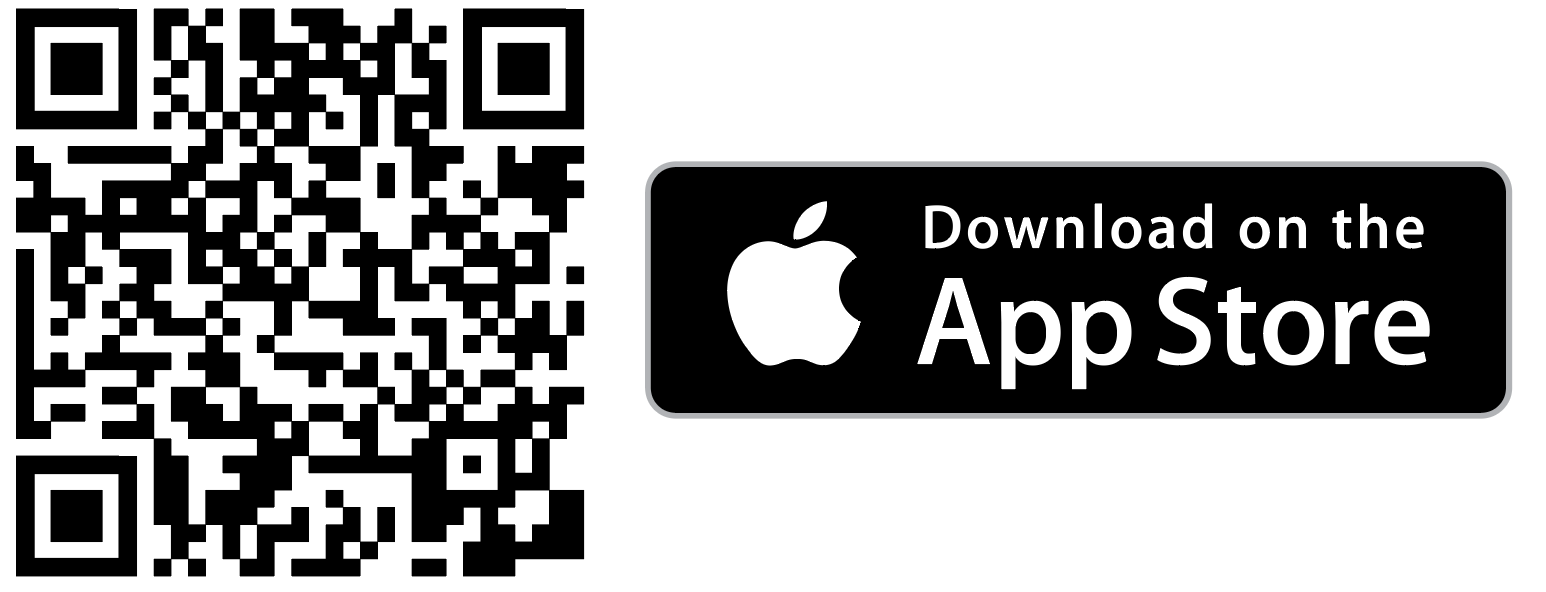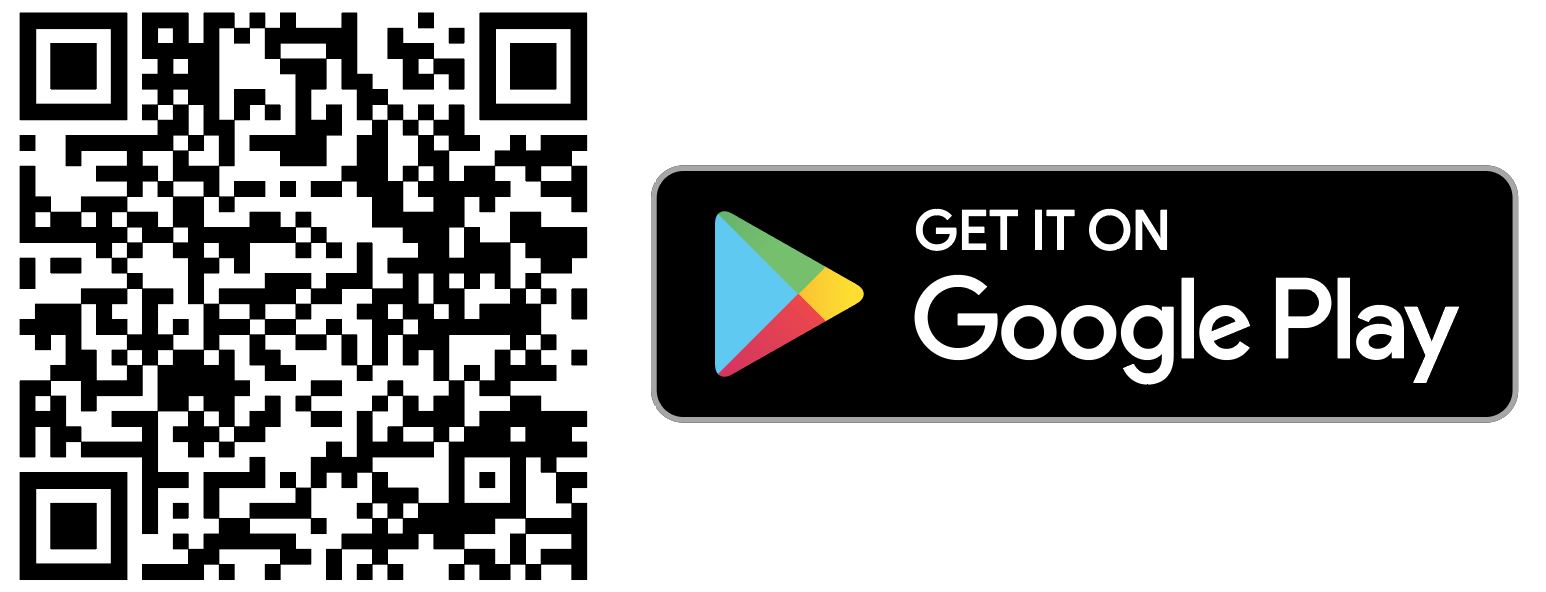About WiFi Extenders
WiFi Extenders are designed to boost your modem’s WiFi signal to reach more of your home or office. They work with your 2degrees Broadband modem or with another Extender to create a Mesh WiFi network around your house.
In this article
Things to know about WiFi Extenders
If you’re dealing with WiFi blackspots in your home, or maybe you lose signal in an upstairs bedroom, you might find that a WiFi Extender increases your wireless network range.
A WiFi Extender helps:
- Tackle WiFi blackout zones around your home, bypassing walls and building materials that can block WiFi signal
- Significantly increase WiFi range; it can even expand into your backyard, so you can stream videos in your shed, or keep the sleepout connected
- Maintain a stable signal and experience faster streaming speeds on all your wireless devices
Check if your modem is compatible with the WiFi Extender
- First, find out what modem you’ve got
Head over to our Quickstart Modem Guides to figure out your modem make and model. That’s the first step to knowing what kind of extender will play nice with it. - Not all extenders are created equal
Each modem provider will have it’s own extender that it’s most compatible with. Most modem brands work best with extenders from the same brand. So if you’ve got a TP-Link modem, a TP-Link extender is usually your best bet. If in doubt, it’s best to double check in store when purchasing the extender. - Where to grab one
You can pick up WiFi extenders from a few places, including:- The Warehouse
- JB Hi-Fi
- Noel Leeming
- PB Tech
- Harvey Norman
Note:For BYO modems, compatibility depends on the model you’re using. You may need to do some research or contact the manufacturer to find the right extender. More info on BYO modems here.
I have a Fritzbox Extender I purchased from 2degrees
The 2degrees Fritzbox WiFi Extender is compatible with the following legacy Fritzbox models:
- Fritz!Box 7490
- Fritz!Box 7560
- Fritz!Box 7590
- Fritz!Box 7530
These models are no longer widely used and have been phased out. Most newer 2degrees modems, including the Orbi, are not compatible with the Fritzbox extender. However, Orbi is a high-performance mesh-capable modem designed to provide seamless WiFi coverage across larger homes—often removing the need for a separate extender.
If you’re unsure about your setup or need help improving your WiFi, contact our Customer Care team at 0800 022 022.